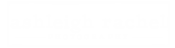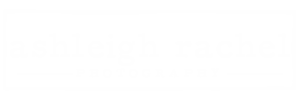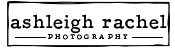SetAutoChk Crack [Latest 2022]
SetAutoChk Crack
Starts a full-disk check when you start Windows. Install SetAutoCheck from the Windows CD or use a retail or a non-system recovery CD. SetAutochk.exe is located in \Windows\Recovery\Recovery\Sets\SetAutoCheck Source: Installation When the Setup program starts, click Next. Select Install Windows and follow the directions. Choose your language. Select the default settings and click Next. Select the options that you want to use and click Next. Some of the options are: Do Not Install Windows Preinstallation Environment Do Not Install Windows Repair Console Hide the Welcome Screen Hide the Windows Startup Disk Screen Skip Startup Diskscreen Skip Windows Error-Screen Skip Windows Preparing the Computer Screen Skip Windows Initializing the Computer Screen Skip Windows Automatic Language Selection Screen Skip Computer Configuration and Driver Installation Check for updates A drive letter has to be assigned to a drive to be recognized by Setautochk (hidden drives will not be checked). The Drives button will show all the drives (hidden or not). Source: *Note: Assigning a drive letter will cause SetAutoCheck to attempt to search for all extra hard disk drives on the system for possible error check. If you don’t intend to add any extra hard disk drives to the system, you can disable this feature. If you do intend to add a drive to the system, you will probably want to assign a drive letter to that drive (such as “X:” for a DVD or “Z:” for a hard disk drive). If the “Starts a full-disk check when you start Windows.” option is selected, the program will execute a script (\Windows\System32\SetAutoCheck\autoCheck.exe) and wait for the script to finish before exiting. This script will start a full-disk check of the specified drives and then display the progress of the check. When the disk check is finished, the script will exit. Some users have reported that the program fails if an error occurs during the disk check. For the most reliable results, we recommend that you use the “Automatic Full Disk Check
SetAutoChk Free For PC
Fully configurable automatic autochk which will automatically run full disk check on next boot of system. Autocheck is commands line which is running after system startup and when needed will check for errors on selected drives. You can check only selected partitions or all drives. It will do automatic scan of disks without the need to use mouse or for any other technical knowledge. See examples section for more details. Supported systems: Windows 98, ME, 2000, XP Works on FAT32 and NTFS drives with other operating systems has its own limitations. See examples. Examples: Autocheck:/checkdisk /s/s c: Autocheck:/checkdisk /s/s n:\autochk.exe c:\auto.exe Auto chk on Fat32 drives: Drive C: Autocheck:/autocheck /s/s c: Autocheck:/autocheck /s/s n:\autocheck.exe c:\auto.exe Auto chk on NTFS drives: Drive F: Autocheck:/autocheck /s/s f:\autocheck.exe c:\auto.exe Autocheck on all drives: Drive A: Autocheck:/autocheck /s/s a:\auto.exe c:\auto.exe Autocheck on selected partitions: Drive C: Autocheck:/autocheck /s/s c:\auto.exe Autocheck:/checkdisk c:\ … Autocheck:/autocheck /s/s n:\autocheck.exe … Autocheck:/autocheck /s/s a:\auto.exe … Autocheck:/autocheck /s/s b:\auto.exe … Autocheck:/autocheck /s/s e:\auto.exe … List all drives: Drive A: Autocheck:/autocheck /s/s a:\auto.exe … Autocheck:/autocheck /s/s a:\auto.exe … Autocheck:/autocheck /s/s b:\auto.exe … … List all partitions on selected drive: Drive C: Autoche 2edc1e01e8
SetAutoChk Crack+ Free
Checks all listed disks. Sets Autocheck to 1. Displays message box that the operation is performed when system boots the next time. (C) 2000 Antoine Moine References: Srv.sys.dll/Apll.SetAutoChk – official docs.microsoft.com Disclaimer: I do not support, nor will I take any responsibility if anyone else breaks their PC or data! Use at your own risk. Windows provides several functions to perform disk check. Some of these functions are very heavy in terms of process, memory, CPU time, data transfer, etc. Many users may not want to run all of these disk check functions when their system boots up. As example, if a system has critical data on the disk it will make a very big difference in performance if the disk is checked while the system is running. If a disk fails while a system is running, any critical data on the disk may be lost. Users should avoid running a disk check on a system while it is running. The following instructions will help users quickly perform a disk check while the system is running. But before using the following instructions, users should be aware that these functions will perform a full disk check of each disk that they choose to check. This is probably not what users want. This function is intended for power users and system administrators. It is not recommended that ordinary users perform this operation because it is very heavy. This function will only work if the system is started with a CD/DVD, floppy, or USB device. If the computer is booted from a hard drive, this function will not work. Warning: Before running this function, users should make sure that they have a disk or floppy disk to use for the bootable device. This function will make changes to the system registry and may cause problems when used on a system that is not running a bootable device. Double-click the cd_bios.exe file to run the program. Note: Make sure to double-click cd_bios.exe and not click Run.
What’s New In SetAutoChk?
This program will force an automatic check of all drives when the computer boots up the next time. Set Autocheck After selecting which drives you want to check, the correct Autocheck commandline is automatically written to the system registry and the drives will be check for errors when the system reboots the next time. The following table shows how to add, change, remove and list all disks which can be accessed by your computer. The table shows a list of drives and contains two columns: disk name and disk type. The first column displays the actual disk name; the second column displays the disk type. You can add, change or remove disks by using the Add button and you can get information about any disk by clicking on the disk name. The following table shows the commands available for each disk. Clicking the command will execute it. To exit the program you can use the Exit button. Description Command Add Remove Change View Exit The following table shows what you can do with the disks on your computer. In the column Disk Name, you see the actual disk name. In the column Disk Type, you see the actual disk type: Windows Disk Hard Disk Removable Disk Ethernet Disk Network Disk Controller Disk CD-ROM DVD-ROM Floppy Disk CDRom You can only add, remove, change or exit disks which are of type “Floppy Disk” or “CDRom”. The following table shows the available commandlines. These commandlines will be checked for all disks. Commandline Command Description /a Add Disk Add a new disk to the list of disks. /r Remove Disk Remove a disk from the list of disks. /c Change Disk Change the disk name of a disk. /d Delete Disk Remove a disk from the list of disks. /s Set Auto-Check Automatically check all disks when the computer boots up the next time. /t Temporary This disk is not usable. It will be removed from the list of disks after 10 minutes. /? This is the commandline help. Setting/Modifying the status of a disk. When using the commandline, you can use the parameter /p (Protect) to specify the drive letter for the disk. With /p, you cannot use the Add button. /p Protect Protect the disk from being accessed by users. 1 Disabled 2 Enabled Note: If you protect a disk, you can remove the
https://techplanet.today/post/isee-systems-stella-crack-patched
https://joyme.io/clemcesfnordi
https://techplanet.today/post/tipard-3d-converter-6120-portable-with-keygen-portable
https://joyme.io/farccixpecta
https://reallygoodemails.com/dispbiviara
https://joyme.io/congfec0nistko
https://reallygoodemails.com/sugconlini
https://joyme.io/fotiaerme
https://techplanet.today/post/internet-download-manager-idm-628-build-9-inc-32bit-64bit-patch-serial-key-top
https://techplanet.today/post/adobe-xd-cc-2020-v27112-x64-pre-verified-cracked-latest
System Requirements For SetAutoChk:
OS: Windows 7, 8, 8.1, 10 (32-bit or 64-bit), or 10.3.1 (with Service Pack 2) Processor: 2 GHz Memory: 2 GB RAM Graphics: Intel HD Graphics 4600 or better, AMD Radeon 7850 or better, or Nvidia GeForce 560 or better DirectX: Version 11 Input devices: Keyboard, gamepad Network: Broadband Internet connection Additional Notes: Intel HD 6000 series graphics cards may experience slower system performance. If
https://insenergias.org/wp-content/uploads/2022/12/Mp3-Explorer-Crack-April2022.pdf
http://benzswm.com/jabber-settings-crack-license-key-free-download-latest-2022/
https://naturalcancerhandbook.com/2022/12/12/quite-imposing-plus-crack-free-download/
http://grandiosotoluca.com/?p=761
https://exoticmysticism.com/wp-content/uploads/2022/12/Microangelo_Toolset_Crack_With_Product_Key_PCWindows_Updated2022.pdf
https://purosautosindianapolis.com/?p=30606
https://professionalspearos.com/3r-bandwidth-monitor-1-0-2016-88-crack-with-keygen-download-x64/
https://ibipti.com/eaton-ups-companion-12723-crack-patch-with-serial-key/
https://virtudojo.com/wp-content/uploads/2022/12/granpeil.pdf
http://steamworksedmonton.com/dwg-viewer-ocx-download-april-2022/